 I love how easy it is to manage computers with Windows PowerShell. It is a great reporting tool, but often I find people getting locked into one approach. I'm a big believer in flexibility and re-use and using objects in the pipeline wherever I can. So I put together a PowerShell script that I can run every morning on my computer and get a quick summary about what is happening, or perhaps not happening. My script, MorningReport.ps1, relies on WMI to gather a variety of system information. By default it connects to the local host, but I've provided a computername parameter. I'm assuming current credentials are good enough for any remote system, but you can always add support for alternate credentials, assuming I don't in some future version.
I love how easy it is to manage computers with Windows PowerShell. It is a great reporting tool, but often I find people getting locked into one approach. I'm a big believer in flexibility and re-use and using objects in the pipeline wherever I can. So I put together a PowerShell script that I can run every morning on my computer and get a quick summary about what is happening, or perhaps not happening. My script, MorningReport.ps1, relies on WMI to gather a variety of system information. By default it connects to the local host, but I've provided a computername parameter. I'm assuming current credentials are good enough for any remote system, but you can always add support for alternate credentials, assuming I don't in some future version.
ManageEngine ADManager Plus - Download Free Trial
Exclusive offer on ADManager Plus for US and UK regions. Claim now!
By default the script writes a custom object to the pipeline that contains all of the other WMI information like disk utilization, service status, and event logs. But I wanted flexibility and ease of use, so the script also supports parameters of -Text and -HTML. The former creates nicely formatted text suitable for printing or saving to a file. The latter creates HTML code from the original objects. I rely heavily on creating HTML fragments with ConvertTo-HTML and then assembling everything at the end. The script writes the HTML code to the pipeline so if you want to save results to a file, simply pipe to Out-File. I did this because there may be times when you want the "raw" HTML code. You might want to save the HTML and create an HTML mail message with Send-MailMessage. Or maybe further tweak the HTML before saving it to a file. Again, I didn't want to lock myself in. Here's the main part of the script.
[cmdletbinding(DefaultParameterSetName="object")]
Param(
[Parameter(Position=0,ValueFromPipeline=$True)]
[ValidateNotNullOrEmpty()]
[string]$Computername=$env:computername,
[ValidateNotNullOrEmpty()]
[alias("title")]
[string]$ReportTitle="System Report",
[ValidateScript({$_ -ge 1})]
[int]$Hours=24,
[Parameter(ParameterSetName="HTML")]
[switch]$HTML,
[Parameter(ParameterSetName="TEXT")]
[switch]$Text
)
#script internal version number used in output
[string]$reportVersion="1.0.8"
<#
define some HTML style
here's a source for HTML color codes
http://www.immigration-usa.com/html_colors.html
the code must be left justified
#>
$head = @"
"@
If ($computername -eq $env:computername) {
#local computer so no ping test is necessary
$OK=$True
}
elseIf (($computername -ne $env:computername) -AND (Test-Connection -ComputerName $computername -quiet -Count 2)) {
#not local computer and it can be pinged so proceed
$OK=$True
}
If ($OK) {
Try {
$os=Get-WmiObject Win32_operatingSystem -ComputerName $computername -ErrorAction Stop
#set a variable to indicate WMI can be reached
$wmi=$True
}
Catch {
Write-Warning "WMI failed to connect to $($computername.ToUpper())"
}
if ($wmi) {
Write-Host "Preparing morning report for $($os.CSname)" -ForegroundColor Cyan
#OS Summary
Write-Host "...Operating System" -ForegroundColor Cyan
$osdata=$os | Select @{Name="Computername";Expression={$_.CSName}},
@{Name="OS";Expression={$_.Caption}},
@{Name="ServicePack";Expression={$_.CSDVersion}},
free*memory,totalv*,NumberOfProcesses,
@{Name="LastBoot";Expression={$_.ConvertToDateTime($_.LastBootupTime)}},
@{Name="Uptime";Expression={(Get-Date) - ($_.ConvertToDateTime($_.LastBootupTime))}}
#Computer system
Write-Host "...Computer System" -ForegroundColor Cyan
$cs=Get-WmiObject -Class Win32_Computersystem -ComputerName $computername
$csdata=$cs | Select Status,Manufacturer,Model,SystemType,Number*
#services
Write-Host "...Services" -ForegroundColor Cyan
#get services via WMI and group into a hash table
$wmiservices=Get-WmiObject -class Win32_Service -ComputerName $computername
$services=$wmiservices | Group State -AsHashTable
#get services set to auto start that are not running
$failedAutoStart=$wmiservices | Where { ($_.startmode -eq "Auto") -AND ($_.state -ne "Running")}
#Disk Utilization
Write-Host "...Logical Disks" -ForegroundColor Cyan
$disks=Get-WmiObject -Class Win32_logicaldisk -Filter "Drivetype=3" -ComputerName $computername
$diskData=$disks | Select DeviceID,
@{Name="SizeGB";Expression={$_.size/1GB -as [int]}},
@{Name="FreeGB";Expression={"{0:N2}" -f ($_.Freespace/1GB)}},
@{Name="PercentFree";Expression={"{0:P2}" -f ($_.Freespace/$_.Size)}}
#NetworkAdapters
Write-Host "...Network Adapters" -ForegroundColor Cyan
#get NICS that have a MAC address only
$nics=Get-WmiObject -Class Win32_NetworkAdapter -filter "MACAddress Like '%'" -ComputerName $Computername
$nicdata=$nics | Foreach {
$tempHash=@{Name=$_.Name;DeviceID=$_.DeviceID;AdapterType=$_.AdapterType;MACAddress=$_.MACAddress}
#get related configuation information
$config=$_.GetRelated() | where {$_.__CLASS -eq "Win32_NetworkadapterConfiguration"}
#add to temporary hash
$tempHash.Add("IPAddress",$config.IPAddress)
$tempHash.Add("IPSubnet",$config.IPSubnet)
$tempHash.Add("DefaultGateway",$config.DefaultIPGateway)
$tempHash.Add("DHCP",$config.DHCPEnabled)
#convert lease information if found
if ($config.DHCPEnabled -AND $config.DHCPLeaseObtained) {
$tempHash.Add("DHCPLeaseExpires",($config.ConvertToDateTime($config.DHCPLeaseExpires)))
$tempHash.Add("DHCPLeaseObtained",($config.ConvertToDateTime($config.DHCPLeaseObtained)))
$tempHash.Add("DHCPServer",$config.DHCPServer)
}
New-Object -TypeName PSObject -Property $tempHash
}
#Event log errors and warnings in the last $Hours hours
$last=(Get-Date).AddHours(-$Hours)
#System Log
Write-Host "...System Event Log Error/Warning since $last" -ForegroundColor Cyan
$syslog=Get-EventLog -LogName System -ComputerName $computername -EntryType Error,Warning -After $last
$syslogdata=$syslog | Select TimeGenerated,EventID,Source,Message
#Application Log
Write-Host "...Application Event Log Error/Warning since $last" -ForegroundColor Cyan
$applog=Get-EventLog -LogName Application -ComputerName $computername -EntryType Error,Warning -After $last
$applogdata=$applog | Select TimeGenerated,EventID,Source,Message
} #if wmi is ok
#write results depending on parameter set
$footer="Report v{3} run {0} by {1}\{2}" -f (Get-Date),$env:USERDOMAIN,$env:USERNAME,$reportVersion
if ($HTML) {
#prepare HTML code
$fragments=@()
#insert a graphic header with one of the two following lines
#$fragments+="
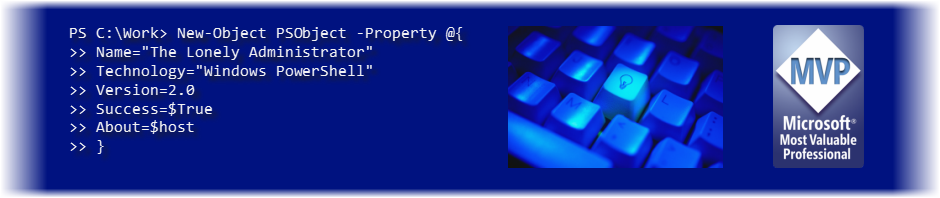
$fragments+="

The Morning Report
" #insert navigation bookmarks
$nav=@"
Services
Failed Auto Start
Disks
Network
System Log
Application Log
"@
$fragments+=$nav
$fragments+="
"
#add a link to the document top
$nav+="`nTop"
$fragments+="
System Summary
"$fragments+=$osdata | ConvertTo-Html -as List -Fragment
$fragments+=$csdata | ConvertTo-Html -as List -Fragment
$fragments+=ConvertTo-Html -Fragment -PreContent "
Services
"$services.keys | foreach {
$fragments+= ConvertTo-Html -Fragment -PreContent "
$_
"$fragments+=$services.$_ | Select Name,Displayname,StartMode| ConvertTo-HTML -Fragment
#insert navigation link after each section
$fragments+=$nav
}
$fragments+=$failedAutoStart | Select Name,Displayname,StartMode,State |
ConvertTo-Html -Fragment -PreContent "
Failed Auto Start
"
$fragments+=$nav
$fragments+=$diskdata | ConvertTo-HTML -Fragment -PreContent "
Disk Utilization
"$fragments+=$nav
#convert nested object array properties to strings
$fragments+=$nicdata | Select Name,DeviceID,DHCP*,AdapterType,MACAddress,
@{Name="IPAddress";Expression={$_.IPAddress | Out-String}},
@{Name="IPSubnet";Expression={$_.IPSubnet | Out-String}},
@{Name="IPGateway";Expression={$_.DefaultGateway | Out-String}} |
ConvertTo-HTML -Fragment -PreContent "
Network Adapters
"$fragments+=$nav
$fragments+=$syslogData | ConvertTo-HTML -Fragment -PreContent "
System Event Log Summary
"$fragments+=$nav
$fragments+=$applogData | ConvertTo-HTML -Fragment -PreContent "
Application Event Log Summary
"$fragments+=$nav
Write $fragments | clip
ConvertTo-Html -Head $head -Title $ReportTitle -PreContent ($fragments | out-String) -PostContent "
$footer"
}
elseif ($TEXT) {
#prepare formatted text
$ReportTitle
"-"*($ReportTitle.Length)
"System Summary"
$osdata | Out-String
$csdata | format-List | Out-String
Write "Services"
$services.keys | foreach {
$services.$_ | Select Name,Displayname,StartMode,State
} | Format-List | Out-String
Write "Failed Autostart Services"
$failedAutoStart | Select Name,Displayname,StartMode,State
Write "Disk Utilization"
$diskdata | Format-table -AutoSize | Out-String
Write "Network Adapters"
$nicdata | Format-List | Out-String
Write "System Event Log Summary"
$syslogdata | Format-List | Out-String
Write "Application Event Log Summary"
$applogdata | Format-List | Out-String
Write $Footer
}
else {
#Write data to the pipeline as part of a custom object
New-Object -TypeName PSObject -Property @{
OperatingSystem=$osdata
ComputerSystem=$csdata
Services=$services.keys | foreach {$services.$_ | Select Name,Displayname,StartMode,State}
FailedAutoStart=$failedAutoStart | Select Name,Displayname,StartMode,State
Disks=$diskData
Network=$nicData
SystemLog=$syslogdata
ApplicationLog=$applogdata
ReportVersion=$reportVersion
RunDate=Get-Date
RunBy="$env:USERDOMAIN\$env:USERNAME"
}
}
} #if OK
else {
#can't ping computer so fail
Write-Warning "Failed to ping $computername"
}
As you can see, it is a lengthy script, but I've tried to include a fair amount of internal comments and documentation, so I won't repeat it here, but I will touch on a few key points.
First, I'm embedding a style sheet directly in any HTML output so any files I create can stand alone. You could certainly modify the relevant sections and use the -CSSUri parameter with ConvertTo-HTML. Next, I use a combination of Test-Connection and Try/Catch to handle computers that are offline or I can't access. This speeds up the script and makes it nicer for the script user. Assuming all is good, I create a number of variables that hold the WMI information I am interested in.
...
#OS Summary
Write-Host "...Operating System" -ForegroundColor Cyan
$osdata=$os | Select @{Name="Computername";Expression={$_.CSName}},
@{Name="OS";Expression={$_.Caption}},
@{Name="ServicePack";Expression={$_.CSDVersion}},
free*memory,totalv*,NumberOfProcesses,
@{Name="LastBoot";Expression={$_.ConvertToDateTime($_.LastBootupTime)}},
@{Name="Uptime";Expression={(Get-Date) - ($_.ConvertToDateTime($_.LastBootupTime))}}
#Computer system
Write-Host "...Computer System" -ForegroundColor Cyan
$cs=Get-WmiObject -Class Win32_Computersystem -ComputerName $computername
$csdata=$cs | Select Status,Manufacturer,Model,SystemType,Number*
...
After everything is collected, then I can write output using an If/ElseIf statement depending on what parameters were passed. If no parameters were specified then a custom object is assembled and written to the pipeline.
else {
#Write data to the pipeline as part of a custom object
New-Object -TypeName PSObject -Property @{
OperatingSystem=$osdata
ComputerSystem=$csdata
Services=$services.keys | foreach {$services.$_ | Select Name,Displayname,StartMode,State}
FailedAutoStart=$failedAutoStart | Select Name,Displayname,StartMode,State
Disks=$diskData
Network=$nicData
SystemLog=$syslogdata
ApplicationLog=$applogdata
ReportVersion=$reportVersion
RunDate=Get-Date
RunBy="$env:USERDOMAIN\$env:USERNAME"
}
But perhaps you'd like to see this in action. Here's a sample HTML SampleReport. In this report, there are no recent errors or warnings in the Application event log.
Or if you have a few minutes, here's a short clip of the script in action.
I hope you find this a useful jumping off point for your own script, although I think I've already worked out information you are most likely interested in. Download MorningReport.ps1 and try it out for yourself.
Update: Read about a revised version that accepts pipelined input.

Wow, Jeff! Great script! I use a few combinations of a less pretty version of this for monitoring some of my kit, but this will be a good way to kill a few birds with the single stone/script.
Great script. Really useful. Thank you.