For many Windows-oriented IT Pros, and I used to be one of them, regular expressions was an arcane topic that was too hard to learn. And we never really had a compelling need to learn because we were busy clicky-clicking everything. Then came PowerShell and we discovered, or maybe rediscovered, a whole new way to work. Managing from a command prompt is actually quite liberating. Today I'd say that if you don't have at least some regular expression skill, you are missing out. Even though PowerShell is all about objects in the pipeline, there are plenty of opportunities where being able to parse a string of text is invaluable.
ManageEngine ADManager Plus - Download Free Trial
Exclusive offer on ADManager Plus for US and UK regions. Claim now!
As an example, here is a function that is part of a larger project which is why it has a non-standard name. The function isn't supposed to be exposed to the user.
Function GitStat {
param()
if (Test-Path .git) {
$s = (git status --porcelain).trim()
$untracked = ($s). Where({$_ -match "^\?\?"})
$add = ($s).where({$_ -match "^A"})
$del = ($s).where({$_ -match "^D"})
$mod = ($s).where({$_ -match "^M"})
[regex]$rx = "\*.\S+"
#get the matching git branch which has the * and split the string to get only the branch name
$branch = $rx.match((git branch)).value.split()[-1]
Write-Host "[" -NoNewline -ForegroundColor Cyan
Write-Host "$branch : " -NoNewline -ForegroundColor Yellow
Write-Host "+$($add.count)" -NoNewline -ForegroundColor Green
Write-Host " ~$($mod.count)" -NoNewline -ForegroundColor Cyan
Write-Host " -$($del.count)" -NoNewline -ForegroundColor Red
Write-Host " ?$($untracked.count)" -NoNewline -ForegroundColor Magenta
Write-Host "] " -NoNewline -ForegroundColor Gray
}
}
The function parses the output of a git command and writes a colorized summary to the host.
Without getting too much into the code, I am using regular expressions to build a string that shows the current branch, and the number of added, modified, deleted, and untracked files. Here's another use case for regular expressions.
In my modules, I've started adding online help links to help documentation. The Select-String cmdlet, which can use a regular expression pattern, makes it easy to discover which files need to be updated.
In this case, the pattern is a simple string. And the list of files is short enough that it isn't difficult to know what files I need to edit. But I could also use a pattern to find files that are missing the link.
Even better, because Select-String writes an object to the pipeline, I can open the files directly in VS Code. Either of these examples will get the job done.
dir docs\*.md | select-string -Pattern "online version:\s+(?!\w+)" | foreach-object { code $_.path }
#or
code (dir docs\*.md | select-string -Pattern "online version:\s+(?!\w+)").path
If by this point you are feeling you need to learn more, I have you covered. I recently finished a new Pluralsight course on PowerShell and Regular Expressions. In it, I teach regular expression fundamentals and basic techniques. Click here to see a short video overview. You'll probably use them 90% of the time in PowerShell. But I also dive into advanced topics such as named captures, look ahead and look behind. If you are a Pluralsight subscriber, I hope you'll add the course to your playlist. In the meantime, I'm sure I'll have more blog content this year that includes regular expressions.
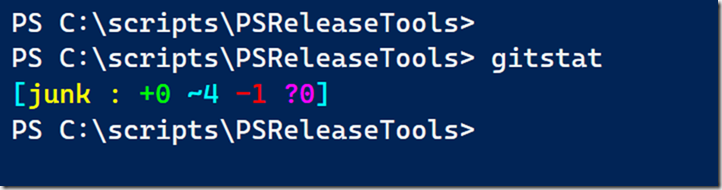
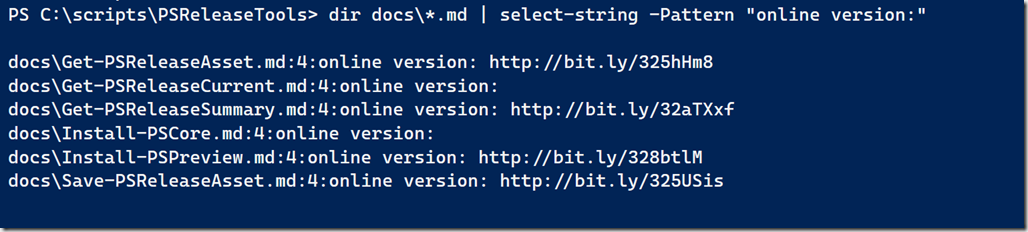


Great article – and i LOVE the GitStat function. I have ‘stolen’ it and am using it.
I’ve added in some error handling (to cater for no files to add/commit, and need to update to recognise unpushed updates. but definitely a keeper!
Thanks
Appreciate the example and the mention of your Pluralsight course, which I just bookmarked. Just a couple of days ago, I was trying to figure out a Regex and got mixed up with “.” and “+”.