 Since moving to Windows 8, I've continued exploring all the possibilities around Hyper-V on the client, especially using PowerShell. Because I'm trying to run as many virtual machines on my laptop as I can, memory considerations are paramount as I only have 8GB to work with. Actually less since I still have to run Windows 8!
Since moving to Windows 8, I've continued exploring all the possibilities around Hyper-V on the client, especially using PowerShell. Because I'm trying to run as many virtual machines on my laptop as I can, memory considerations are paramount as I only have 8GB to work with. Actually less since I still have to run Windows 8!
ManageEngine ADManager Plus - Download Free Trial
Exclusive offer on ADManager Plus for US and UK regions. Claim now!
Anyway, I need to be able to see how much memory my virtual machines are using. The Get-VM cmdlet can show me some of the data.
PS C:\> get-vm chi-dc03 Name State CPUUsage(%) MemoryAssigned(M) Uptime Status ---- ----- ----------- ----------------- ------ ------ CHI-DC03 Running 0 559 23:29:12 Operating normally
Actually, there are more properties I can get as well.
PS C:\> get-vm chi-dc03 | select *mem* MemoryAssigned : 586153984 MemoryDemand : 491782144 MemoryStatus : OK MemoryStartup : 402653184 DynamicMemoryEnabled : True MemoryMinimum : 402653184 MemoryMaximum : 1073741824
Those values are in bytes so I would need to reformat them to get them into something more meaningful like bytes. Not especially difficult, but not something I want to have to type all the time. Now, I can also get memory information with Get-VMMemory and this is formatted a little nicer.
PS C:\> get-vmmemory chi-dc03 VMName DynamicMemoryEnabled Minimum(M) Startup(M) Maximum(M) ------ -------------------- ---------- ---------- ---------- CHI-DC03 True 384 384 1024
What I like about this cmdlet is that it also shows the buffer and priority settings.
PS C:\> get-vmmemory chi-dc03 | select Startup,Buffer,Priority,Minimum,Maximum Startup : 402653184 Buffer : 20 Priority : 50 Minimum : 402653184 Maximum : 1073741824
In the end, I decided the best course of action was to build my own function that combined information from both cmdlets. The result is a custom object that gives me a good picture of memory configuration and current use. The function, Get-VMMemoryReport, is part of a larger HyperV toolkit module I'm developing but I thought I'd share this with you now.
Function Get-VMMemoryReport {
#comment based help is here
[cmdletbinding()]
Param(
[Parameter(Position=0,Mandatory=$True,HelpMessage="Enter a VM",
ValueFromPipeline=$True)]
[alias("VM")]
[object]$Name,
[ValidateNotNullorEmpty()]
[string]$Computername=$env:COMPUTERNAME
)
Process {
if ($Name -is [String]) {
Try {
$Name = Get-VM -name $Name -ComputerName $computername -ErrorAction Stop
}
Catch {
Write-Warning "Failed to find VM $vm on $computername"
Return
}
} #if
elseif ($name -isnot [Microsoft.HyperV.PowerShell.VirtualMachine]) {
Write-Warning "You did not pass a string or a VM object"
Return
}
#get memory values
$memorysettings = Get-VMMemory -VMName $Name.name -ComputerName $Computername
#all values are in MB
$hash=[ordered]@{
Name = $Name.Name
Dynamic = $Name.DynamicMemoryEnabled
Assigned = $Name.MemoryAssigned/1MB
Demand = $Name.MemoryDemand/1MB
Startup = $Name.MemoryStartup/1MB
Minimum = $Name.MemoryMinimum/1MB
Maximum = $Name.MemoryMaximum/1MB
Buffer = $memorysettings.buffer
Priority = $memorysettings.priority
}
#write the new object to the pipeline
New-Object -TypeName PSObject -Property $hash
} #process
} #end Get-VMMemoryReport
I wrote the function with the assumption of piping Hyper-V virtual machines to it. Although I can also pipe names to it and the function will then get the virtual machine.
if ($Name -is [String]) {
Try {
$Name = Get-VM -name $Name -ErrorAction Stop
}
Catch {
Write-Warning "Failed to find VM $vm"
Return
}
} #if
elseif ($name -isnot [Microsoft.HyperV.PowerShell.VirtualMachine]) {
Write-Warning "You did not pass a string or a VM object"
Return
}
Once the function has the virtual machine object, it also gets data from Get-VMMemory.
$memorysettings = Get-VMMemory -VM $Name
Finally, it creates a hash table using the new [ordered] attribute so that the key names will be displayed in the order I enter them. I use this hash table to write a custom object to the pipeline. I could have used the new [pscustomobject] attribute as well, but I felt in a script using New-Object was a bit more meaningful. With this command, I get output like this:
PS C:\> get-VMMemoryreport chi-dc03 Name : CHI-DC03 Dynamic : True Assigned : 559 Demand : 469 Startup : 384 Minimum : 384 Maximum : 1024 Buffer : 20 Priority : 50
Or I can explore the data in other ways. I can create an HTML report, export to a CSV or take advantage of Out-GridView.
PS C:\> get-vm | where state -eq running | get-vmmemoryreport | out-gridview -title 'VM Memory Report'
Here's the report for my currently running virtual machines.
The function defaults to connecting to the localhost, but I am assuming that if you have an Hyper-V server you could use this from any system that has they Hyper-V module also installed. I don't have a dedicated Hyper-V server to test with so maybe someone will confirm this for me.
In the meantime, download Get-VMMemoryReport and let me know what you think.
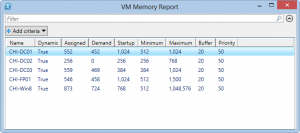

When I try to run the very first command “get-vm TestComp” I get an error stating “get-vm: The Virtual Machine Management Service on host “TestComp” is not running”
So my Hyper-V Host is a Windows 8 64bit box and the guest/VM is Windows 7 SP1 32bit. VMM service is running on the Windows 8 64bit machine but no VMM service on the Windows 7 VM even after I ensured the Integration Services was installed.
I’m sure I’m missing a “your an idiot” option here.
Nevermind, I had to use the “-ComputerName” switch.
Get-VM assumes you are trying to get virtual machines running on the local machine. For any other server you need to use -Computername, as you figured out.
Suggestion to avoid the “The Virtual Machine Management Service on host..[..]”
Change:
$memorysettings = Get-VMMemory -VMName $Name.name -ComputerName $Computername
with:
$memorysettings = Get-VMMemory -VMName $Name.name -ComputerName $Name.Computername
The parameter $Computername is not relevant, since the [Microsoft.HyperV.PowerShell.VirtualMachine] object carries its host in the computername-proptery.
I said:
The parameter $Computername is not relevant
Thats is not correct if a string is passed, I would make the function require VM-objects – not strings.
Thanks for the inspiration btw 🙂
That would make it easier for me, true. But I prefer to have more flexibility for the user. I don’t want them to have to try and figure out what type of object can be piped into the command. I try to think of how my command might be used and try to accommodate all reasonable scenarios.